Putt Putt Putty
Ich habe zwei Fragen an die des Linuxens kundige Leserschaft:
– Ich gehe via Putty und SSH von einem Rechner (Ubuntu und XFCE) auf den anderen. So weit, so gut.
Vielleicht habe ich aber um die Ecke gedacht. Bisher ist mein Problem ungelöst, wie ich am bequemsten zwei Rechner synchroniesieren bzw. Daten hin- und herschieben kann. Ich arbeite manchmal mit luckyBackup, weil das von früher gewohnte Déjà Dup nie funktioniert.
Irgendwie vermasselt mir aber die Rechte-Verwaltung alles. Frage also: Kann ich denn nicht via SSH Dateien von einem Rechner auf den anderen kopieren – also per Kommandozeile? (Alle Rechner sind per Fritzbox verbunden, hängen also im „Intranet“.) Wenn ich mit Nautilus kopieren will, habe ich nicht die Rechte dazu, obwohl ich die jeweiligen Ordner IMHO freigegeben habe.
– Frage: Was ist das für eine komische Fehlermeldung, wenn ich Nautilus mit root-Rechten aufrufe? Offenbar ist das gar nicht vorgesehen oder sogar ein Bug?
sudo nautilus
[sudo] Passwort für burks:
Nautilus-Share-Message: 15:20:00.279: Called „net usershare info“ but it failed: »net usershare« gab den Fehler 255 zurück: info_fn: file /var/lib/samba/usershares/xxx is not a well formed usershare file.
info_fn: Error was Path is not a directory.
Ich finde nichts, was mir das verständlich (!) erklärt.
Kommentare
10 Kommentare zu “Putt Putt Putty”
Schreibe einen Kommentar
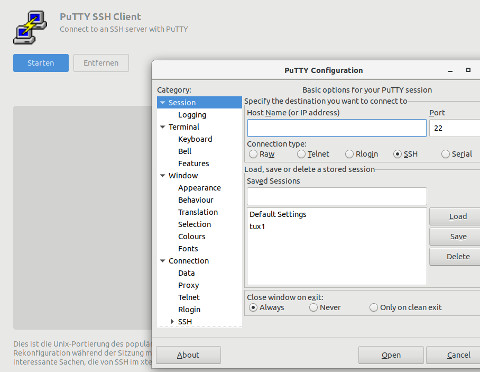



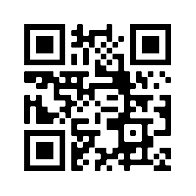

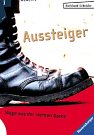
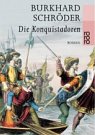
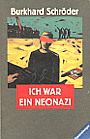
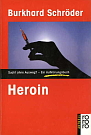
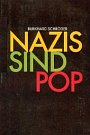
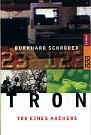
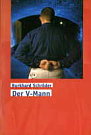
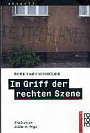
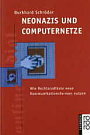

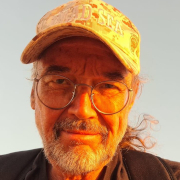

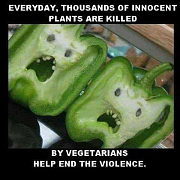

Hallo burks.
Zur Datensynchronisation zwischen deinen 2 Rechnern kann ich dir anraten mal „syncthing“ anzutesten.
https://syncthing.net/
Viel Spaß am Gerät
Das Kopieren geht über ssh, und nennt sich scp.
Zum Synchronisieren auf der Kommandozeile ist rsync gedacht.
Bei dem Berechtigungsproblem kann ich nur raten (FUSE?).
Ich wollte vermeiden, das manual von rsync zu lesen :-(
“ … If that directory (/home/ddean)is a user’s directory, it will most likely need to have permissions adjusted – or users added to ddean’s group. …“. „USERS ADDED TO … GROUP“ ist der Schlüssel im Diskussionsstrang.
https://ubuntuforums.org/archive/index.php/t-1362837.html
Probier Mal Mobaxterm aus, basiert auf Putty
Ich habe aber doch Linux.
Du hast aber bei Nutzung von luckyBackup auch in der erstellten Aufgabe unter Erweitert/Aufgaben-Eigenschaften/Kommando-Optionen Häkchen gesetzt bei:
– erhalte Besitzrechte, Zeitstempel
– erhalte Rechte
– erhalte Symlinks
– erhalte Geräte, besondere Dateien
– in Verzeichnisse absteigen
?
Dann übernehm ich mal das Handbuchlesen…
Fürs Syncen:
Das Beispiel ist für ein fiktives Verzeichnis namens /home/burks/dir1 auf beiden Rechnern.
Das –delete löscht auf einem Rechner gelöschte Dateien auch auf dem zweiten.
1:
rsync -a –delete /home/burks/dir1 username@remote_host:/home/burks/dir1
2:
rsync -a –delete username@remote_host:/home/burks/dir1 /home/burks/dir1
Kopieren für Mausschubser :-)
Im Nautilus auf „andere Orte“ klicken
Dann unten in der serveradresse „ssh://Name desAnderenRechners“ eingeben. Bei Nutzername und Passwort dann den Remotebenutzer eintragen. Du kannst latürnich nur in die für diesen Nutzer freigegebenen Verzeichnisse schreiben.
In einer Richtung:
rsync -aHSv lokaler_Pfad/ entfernter_Rechner:entfernter_Pfad
(eine Zeile!)
Achtung ‚/‘ am Schluss sagt, den Inhalt des Pfades, ohne ‚/‘ geht es in ein Directory mit dem letzten Teil des angegebenen Pfads
Beispiele:
rsync -aHSv /home/ichbins andererRechner:/home
geht dort nach /home/ichbins
Ansonsten
rsync -aHSv /home/ichbins/Ordner/ andererRechner:/home/ichbins/NeuerOrdner
bringt alles in einen Ordner „NeuerOrdner“, ohne dirt „Ordner“ anzulegen.
Dieses Programm transferiert nur die Änderungen.
Wenn man es z.B. mittendrin beendet und dann (sagen wir am nächste Tag) mit der gleichen Zeile nochmal startet, wird der Rest übertragen, ebenso alles was neu ist.
Gelöscht wird nichts, außer man gibt
–delete
als Argument mit. Überschrieben wird aber schon bei Änderungen. Ach ja: rsync verwendet ssh.
Zwei Richtungen (Änderungen können auf beiden Seiten sein): unison oder unison-gtk (graphisch).
Ist etwas komplizierter, liefert erst eine Übersicht, welche Files in welche Richtung transferiert werden sollen, die man vor dem eigentlichen Abgleich noch anpassen kann. Ein geniales Programm!